This article will help you install windows 8 on VMware software using VMware tools. The whole installation process takes only about 10 minutes depending on your computer and resources available for virtual machine. The Windows 8 installation process is straight forward and you can choose default options or select obvious settings. It will ask for a Windows 8 product key which you can skip and choose to provide it later.
The Windows 8 Developer Preview is a preview of what an operating system is expected to look and feel like once development is complete. While you may be months or even a year away from seeing the release version of Windows 8, you can still take advantage of this program for a quick glimpse of what is ahead.
For users who switched away and for those also who stayed away through Windows Vista and Windows 7, Windows 8 marks one of the most significant user interface changes. Like Windows 3.11 gave way to Windows 95. The Start menu is entirely different, and the user interface is geared towards a blend between traditional and touch-based applications.
Step by step 10 instructions on how to install Windows 8 on VMware Software:
1) Download Windows 8 installer from the official Microsoft Windows website.
2) Install VMware software. The installation is a straight forward process. During installation, you will have to provide the VMware product key you received in the email.
 3) Launch VMware software. You can find the shortcut to launch VMware software on your desktop or start menu.
3) Launch VMware software. You can find the shortcut to launch VMware software on your desktop or start menu.4) Create a new Virtual Machine by clicking on the appropriate link in the welcome screen or in the File menu.
5) When you create a new virtual machine, choose the option "I will install the operating system later."
The option to install from the Windows 8 installer ISO image may not work since VMware cannot recognize the Windows 8 operating system yet.
6) Choose Windows as the operating system. Since you will not find Windows 8 in the list, choose Windows 7 or Windows 7 64-bit, whichever is appropriate. Choose the default options or appropriate options in all other screens.
7) After you complete creating the new virtual machine, VMware will open the new virtual machine with a blank screen.
8) Click on the "Power on this virtual machine" option. It will try to boot the virtual machine. However it will fail to start the operating system since there is no operating system installed yet.
9) Mount the ISO image as DVD drive and install Windows 8 from it. To mount the Windows 8 ISO image, click on the tab for your virtual machine in VMware window and select "Removable Devices" à "CD/DVD (IDE)" à "Settings".
10) Click on the “CD/DVD (IDE)” option on the left side. On the right side, choose the option "Use ISO image file" and select your Windows 8 installer ISO image file.
You are all set to install Windows 8 on the VMware software. All you have to do is click on "Restart VM" at the bottom of the VMware software screen and it will restart the virtual machine and boot from the Windows 8 ISO image.
Now that you know how to use VMware tools to Install Windows 8 on VMware Software, why don't share this amazing tips to our friends, it's just a click away.



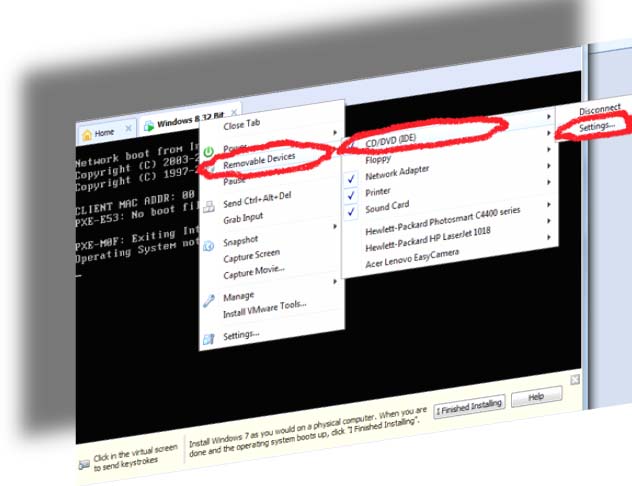

{ 0 comments... read them below or add one }
Post a Comment